Ce guide est destiné aux débutants souhaitant installer Prestashop par eux-même et fait partie d’une série de guides dédiée à l’installation, la configuration et la gestion de son site ecommerce Prestashop.
1. Choisir son hébergement pour y installer Prestashop
Afin d’installer votre site Prestashop, vous aurez avant tout besoin d’un hébergeur ainsi que d’un nom de domaine. Si vous n’avez pas encore votre hébergement+nom de domaine et que vous ne savez pas quoi prendre dans la jungle des offres d’hébergement, je vous conseille de choisir l’offre UNLIMITED PRO de 1and1, ou l’offre Pro d’OVH.
Ces offres incluent tout ce qu’il faut pour installer Prestashop 1.7 et le fairefonctionner ainsi qu’un nom de domaine (URL de votre site, généralement en .fr ou .com). Vous pouvez, bien sûr, choisir un autre hébergeur, le plus important est que l’offre est compatible PHP (5.4 minimum, 7.x étant préférable) et qu’elle dispose d’une base de donnée MySQL pour le stockage des données de votre boutique Prestashop.
Il est également possible de prendre une offre SSL, afin d’obtenir une le fameux « cadenas » dans la barre de l’url des navigateurs de vos clients, signe que votre boutique est sécurisé. Cette partie « Sécurité » est onéreuse, mais facultative et sera traité dans un article à part entière.
2. Se connecter au serveur FTP
Le serveur FTP vous permet de déposer vos fichiers sur le serveur web de votre hébergeur, et ainsi de rendre disponible votre site. Afin de vous y connecter, vous aurez besoin des identifiants (adresse sous la forme d’une URL, nom d’utilisateur et mot de passe) que votre hébergeur vous a fourni par mail ou dans le panel d’administration et d’un logiciel client FTP.
Nous utiliserons Filezilla, logiciel open-source, gratuit, et très simple, pour mettre en ligne nos fichiers, je vous invite donc à télécharger et installer Filezilla avant de continuer ce guide.
C’est bon, vous avez tout ? Alors, on peut commencer:
- Téléchargeons la dernière version de Prestashop sur le site officiel: https://www.prestashop.com/fr/versions-precedentes (prenez la version la plus récente)

- On se retrouve avec une archive zip (fichier compressé) qu’il faut décompresser en faisant clic droit sur le fichier, ensuite « extraire tout » et vous cliquez sur le bouton « Extraire »

- Ouvrez FileZilla, remplissez les champs Hôte, identifiant et Mot de passe et cliquez sur « Connexion rapide » pour vous connecter sur votre serveur FTP. Si aucun message en rouge s’affiche sur la section juste en dessous de la barre de connexion rapide, vous êtes connecté à votre serveur FTP, sinon, vos identifiants sont incorrects, vérifiez-les, contactez votre hébergeur, ou postez un commentaire en dessous, je vous guiderai 🙂
- Transférez les fichiers extraits vers votre hébergeur en faisant un glisser-déposer dans la colonne de droite de Filezilla, puis patientez jusque la fin de l’envoi des fichiers.
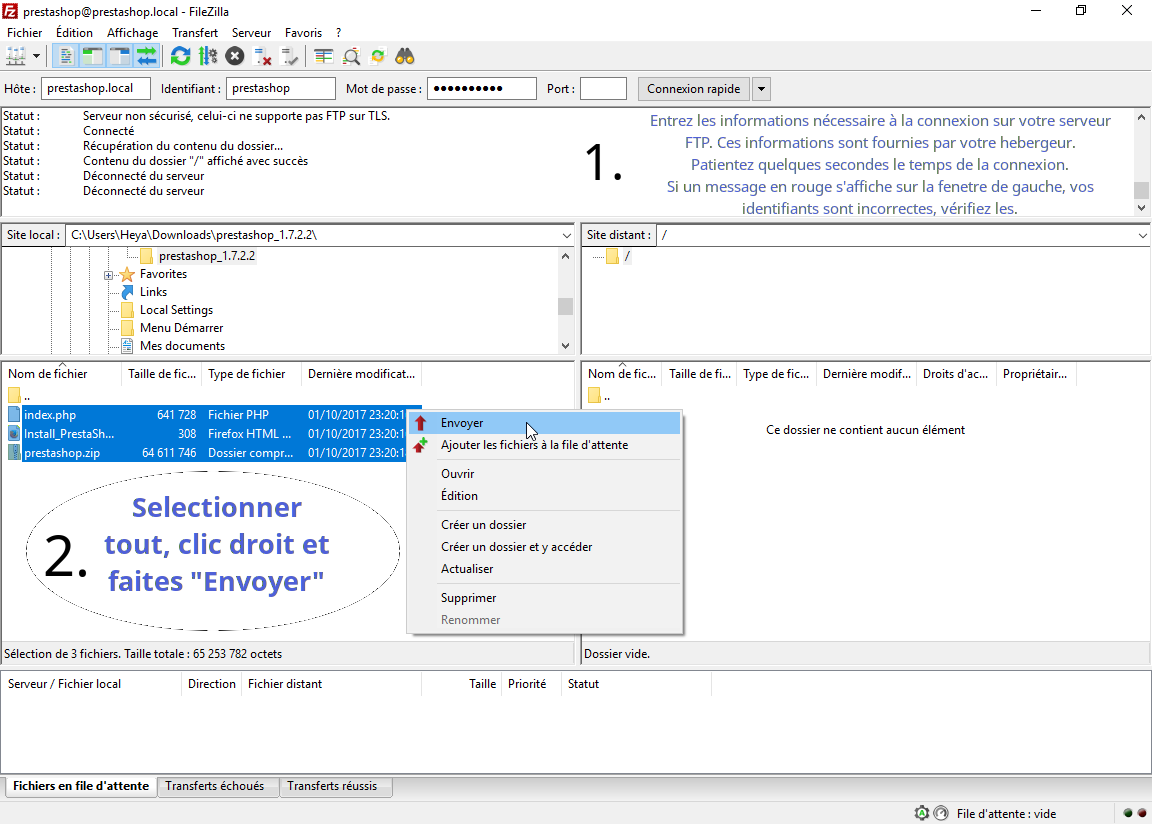
- Une fois vos fichiers transférés, il ne nous reste plus qu’a nous connecter à notre site avec notre navigateur pour commencer à installer Prestashop.
3. Lancer l’installateur Prestashop
Vos fichiers sont bien sur le FTP ? Pour le vérifier et débuter l’installation de votre boutique, nous allons accéder à notre site via le navigateur.
- Lancez votre navigateur favori, et tapez le nom de domaine que vous avez acheté pour votre boutique. Si vous avez bien respecté toutes les étapes précédentes, vous devriez tomber sur une page avec le logo de prestashop ainsi qu’une barre de chargement. Attendez la fin du chargement.
- Erf, une page en anglais ! Pour les non-anglophone, cette page nous demande justement de choisir la langue que nous souhaitons utiliser pour la suite. On recherche Français (ou la langue que vous désirez), la page se recharge en Français ! On peut passer à la suite en sélectionnant « Suivant » en bas à droite de la page.
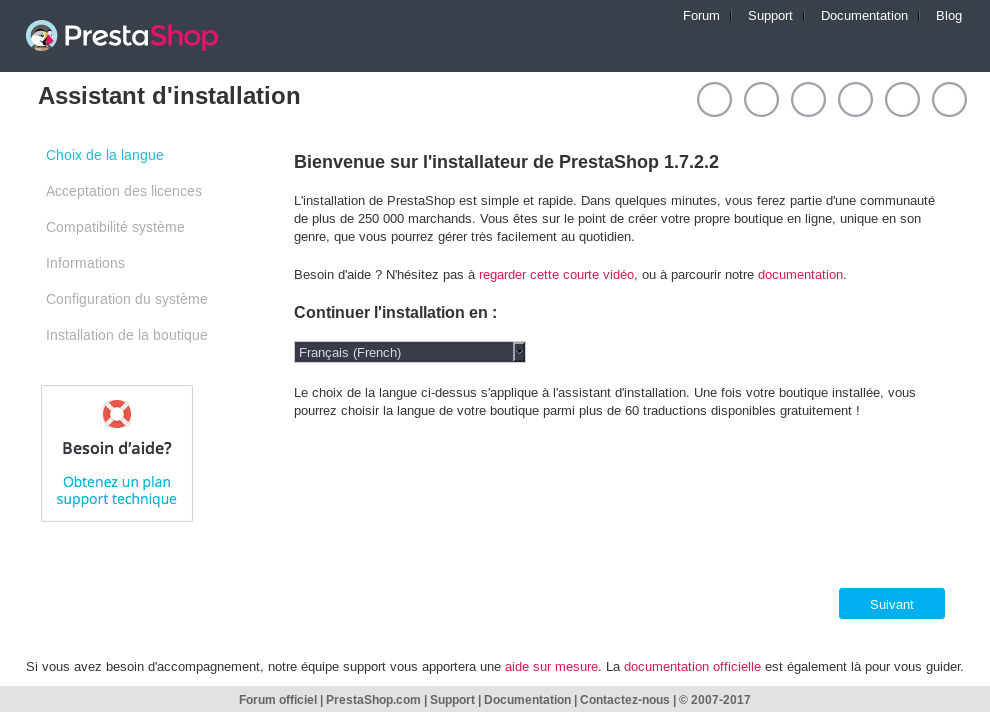
- Comme lors de chaque installation, on nous demande de lire et d’accepter les licences d’utilisations du logiciel. Une fois lu, on sélectionne « J’accepte les termes et conditions du contrat ci-dessus. » et on clique sur suivant.
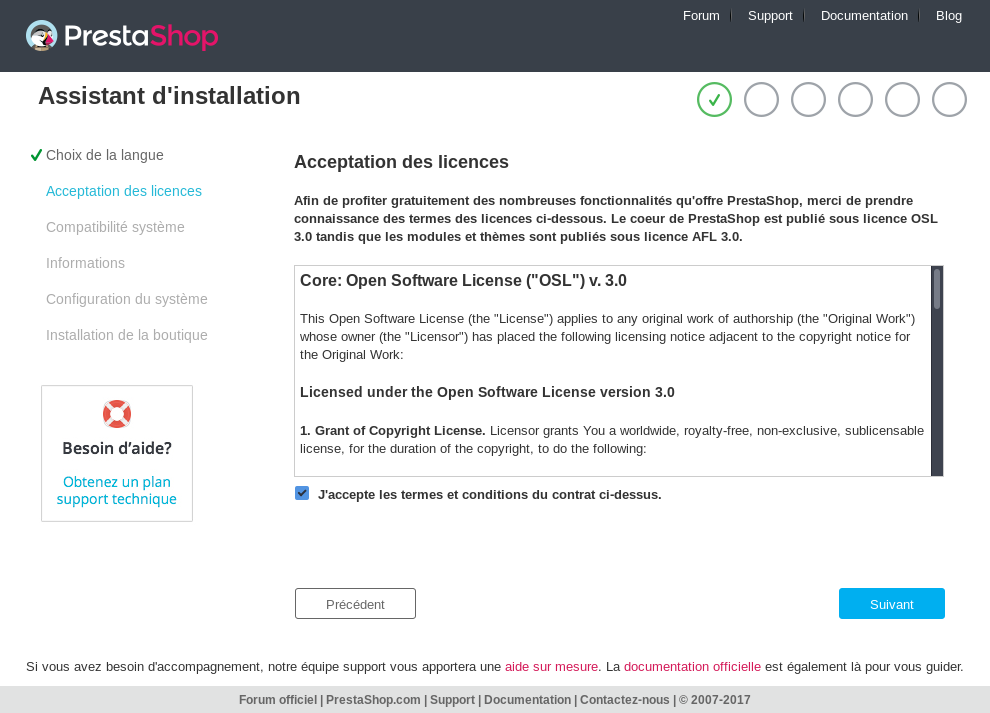
- A cette étape, l’installateur vérifie que votre hébergement est compatible avec Prestashop. Vous devriez voir apparaître un message de confirmation. Encore une fois, on clique sur suivant pour continuer
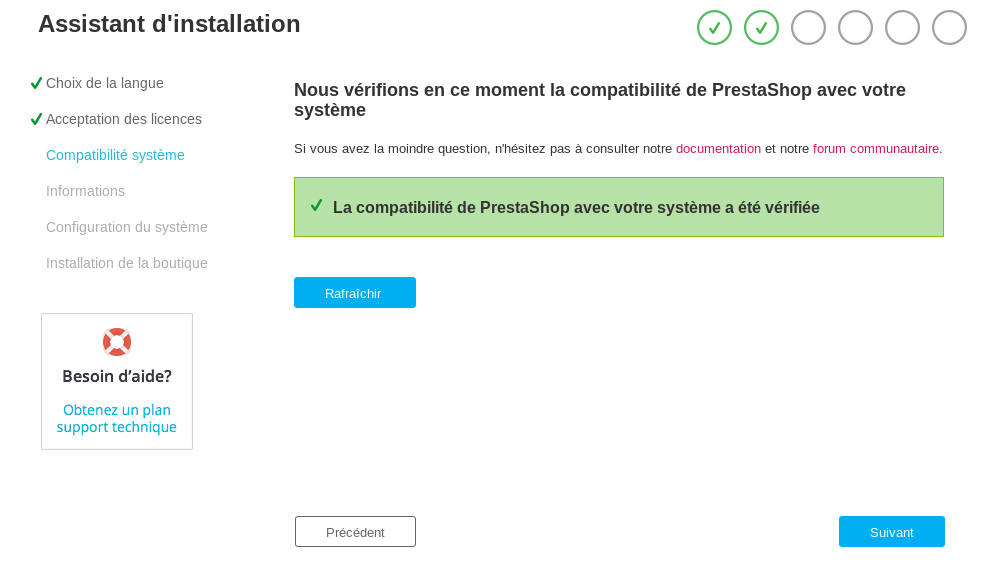
- Nous voici à l’étape de configuration de notre boutique. Remplissez tout les champs et souvenez-vous bien du mot de passe et de l’email, vous en aurez besoin pour vous connecter à votre panel d’administration à la fin de l’installation.
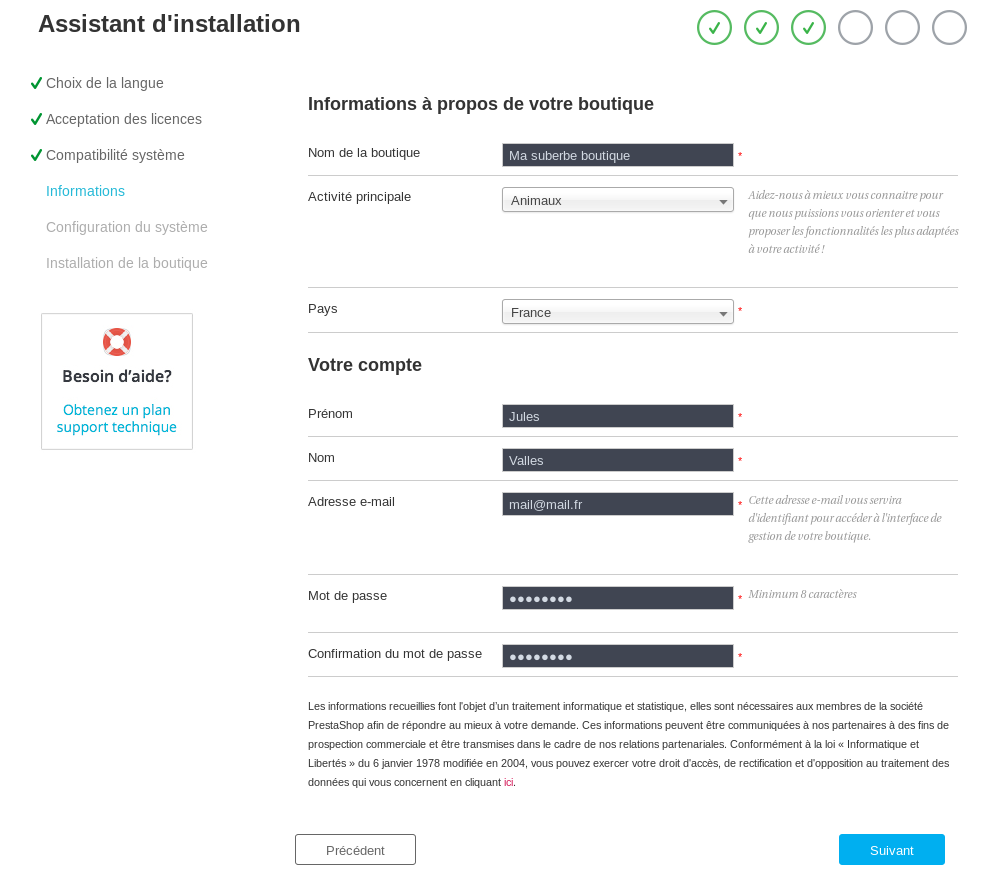
- Lors de cette étape, nous devons configurer la connexion à notre base de donnée. Les informations sont fournies par votre hébergeur. En général, on ne change pas l’adresse du serveur, ni le préfixe des tables. Si vous rencontrez un soucis lors de cette étape, n’hésitez pas à demander de l’aide dans les commentaires.
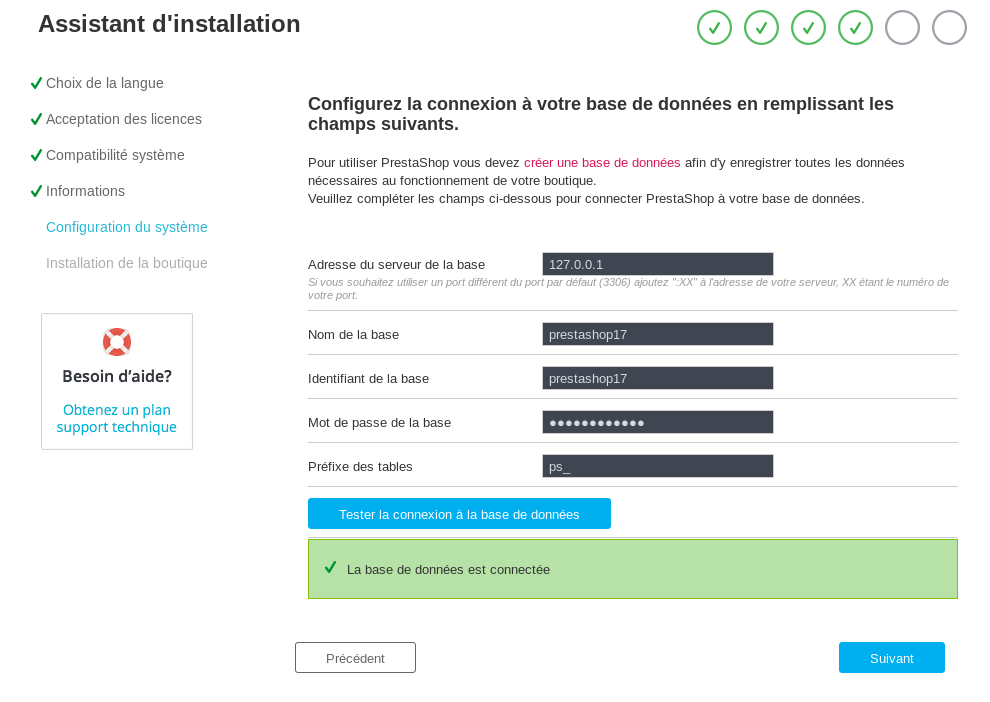
- La dernière étape, l’installation en elle-même. Rien à faire, juste attendre la fin de l’installation 🙂

- Et voilà, nous en avons terminé avec l’outil pour installer Prestashop ! Je vous conseille d’imprimer cette page afin de garde une trace de votre mot de passe. Ne fermez pas cette page, on en aura encore besoin dans les étapes suivantes.
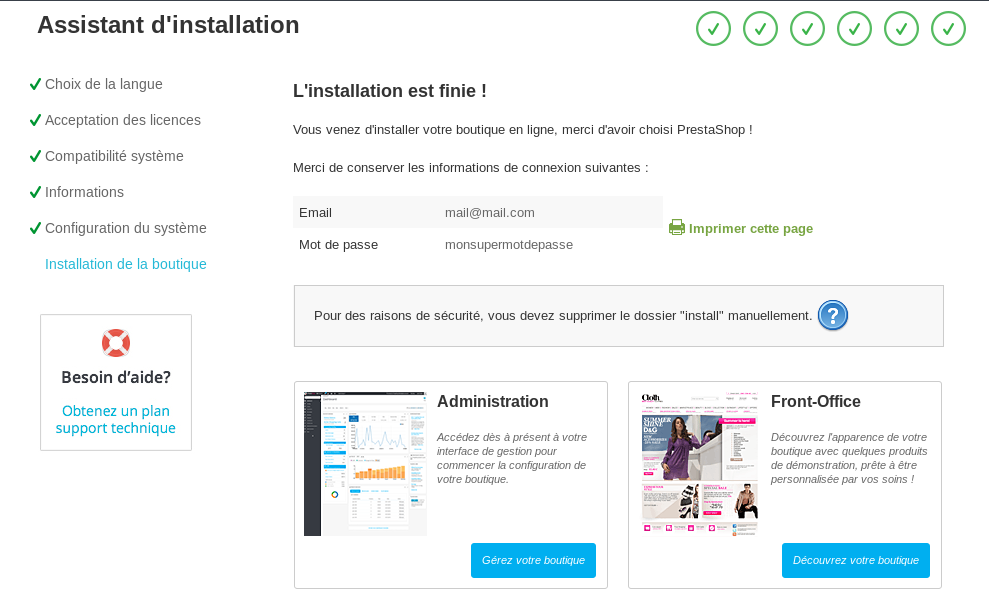
4. Se connecter à son panel d’administration Prestashop
L’installation étant terminée, nous pouvons nous connecter sur le panel d’administration de notre boutique Prestashop. Pour cela, on clique sur « Gérer votre boutique » ou l’on entre directement notre nom de domaine suivi de /admin (dans mon cas: http://prestashop.local/admin), on se retrouve avec le message suivant
Pour éviter de se faire pirater sa boutique, il faut en effet supprimer le dossier /install, qui pourrait permettre à une personne malintentionnée. On retourne sur Filezilla, on se reconnecte comme nous l’avons précédemment fait (voir la section Se connecter au serveur FTP) et on efface le dossier install.

Une fois le dossier supprimé, on retourne sur la page d’administration et on clique sur le lien en bas de l’encadré rouge pour enfin accéder à son panel d’administration ! N’oubliez pas d’ajouter cette page en favoris.
5. Et voilà, votre Prestashop est prêt
Installer Prestashop, c’est pas compliqué, pas vrai 🙂 ! Mais attention, ce n’est pas terminé, il vous reste encore à choisir votre thème, installer et configurer les modules nécessaire à votre activité et ajouter vos produits, mais ces différentes étapes feront chacune l’objet d’un article détaillé.
D’ici là, je vous remercie d’avoir lu ce billet, n’hésitez pas à le partager sur les réseaux sociaux et à poster des commentaires, vos avis m’intéressent.
0 commentaire